1: que es excel
R/: Microsoft Excel es una aplicación distribuida por Microsoft Office para hojas de cálculo. Este programa es desarrollado y distribuido por Microsoft, y es utilizado normalmente en tareas financieras y contables.
Historia y versiones[editar]
Microsoft comercializó originalmente un programa de hojas de cálculo llamado Multiplan en 1982, que fue muy popular en los sistemas CP/M, pero en los sistemas MS-DOS perdió popularidad frente al Lotus 1-2-3. Microsoft publicó la primera versión de Excel para Mac en 1985, y la primera versión de Windows (numeradas 2-05 en línea con el Mac y con un paquete de tiempo de ejecución de entorno de Windows) en noviembre de 1987. Lotus fue lenta al llevar 1-2-3 para Windows y esto ayudó a Microsoft a alcanzar la posición de los principales desarrolladores de software para hoja de cálculo de PC, superado al también muy popular[1] Quattro Pro de Borland. Este logro solidificó a Microsoft como un competidor válido y mostró su futuro de desarrollo como desarrollador de software GUI. Microsoft impulsó su ventaja competitiva lanzando al mercado nuevas versiones de Excel, por lo general cada dos años. La versión actual para la plataforma Windows es Microsoft Excel 2013. La versión actual para Mac OS X es Microsoft Excel 2011.La lista de versiones de Microsoft Excel que han sido lanzadas al mercado para Microsoft Windows son:
- En el año 1987 Excel 2.0.
- En el año 1990 Excel 3.0.
- En el año 1992 Excel 4.0.
- En el año 1993 Excel 5.0 (Office 4.2 & 4.3).
- En el año 1995 Excel 7.0 (Office ‘95).
- En el año 1997 Excel 8.0 (Office ‘97).
- En el año 1999 Excel 9.0 (Office 2000).
- En el año 2001 Excel 10.0 (Office XP).
- En el año 2003 Excel 11.0 (Office 2003).
- En el año 2007 Excel 12.0 (Office 2007).
- En el año 2010 Excel 14.0 (Office 2010).
- En el año 2011 Excel 14.0 (Office 2011).
- En el año 2013 Excel 15.0 (Office 2013).
Excel ofrece una interfaz de usuario ajustada a las principales características de las hojas de cálculo, en esencia manteniendo ciertas premisas que pueden encontrarse en la hoja de cálculo original, VisiCalc: el programa muestra las celdas organizadas en filas y columnas, y cada celda contiene datos o una fórmula, con referencias relativas ,absolutas o mixtas a otras celdas.
Excel fue la primera hoja de cálculo que permite al usuario definir la apariencia (las fuentes, atributos de carácter y celdas). También introdujo recomputación inteligente de celdas, donde celdas dependientes de otra celda que han sido modificadas, se actualizan al instante (programas de hoja de cálculo anterior recalculaban la totalidad de los datos todo el tiempo o esperaban para un comando específico del usuario). Excel tiene una amplia capacidad gráfica, y permite a los usuarios realizar, entre otras muchas aplicaciones, listados usados en combinación de correspondencia.
Cuando Microsoft primeramente empaquetó Microsoft Word y Microsoft PowerPoint en Microsoft Office en 1993, rediseñó las GUIs de las aplicaciones para mayor coherencia con Excel, producto insigne de Microsoft en el momento.
Desde 1993, Excel ha incluido Visual Basic para Aplicaciones (VBA), un lenguaje de programación basado en Visual Basic, que añade la capacidad para automatizar tareas en Excel y para proporcionar funciones definidas por el usuario para su uso en las hojas de trabajo. VBA es una poderosa anexión a la aplicación que, en versiones posteriores, incluye un completo entorno de desarrollo integrado (IDE) conocido también como Editor de VBA. La grabación de macros puede producir código (VBA) para repetir las acciones del usuario, lo que permite la automatización de simples tareas. (VBA) permite la creación de formularios y controles en la hoja de trabajo para comunicarse con el usuario. Admite el uso del lenguaje (pero no la creación) de las DLL de ActiveX (COM); versiones posteriores añadieron soporte para los módulos de clase permitiendo el uso de técnicas de programación básicas orientadas a objetos.
La funcionalidad de la automatización proporcionada por (VBA) originó que Excel se convirtiera en un objetivo para virus en macros. Este fue un grave problema en el mundo corporativo hasta que los productos antivirus comenzaron a detectar estos virus. Microsoft tomó medidas tardíamente para prevenir el uso indebido de Excel mediante la adición de la capacidad para deshabilitar la ejecución automática de las macros al abrir un archivo.
Aplicaciones[editar]
Excel permite a los usuarios elaborar tablas y formatos que incluyan cálculos matemáticos mediante fórmulas; las cuales pueden usar “operadores matemáticos” como son: + (suma), - (resta), * (multiplicación), / (división) y ^ (exponenciación); además de poder utilizar elementos denominados “funciones” (especie de fórmulas, pre-configuradas) como por ejemplo: Suma(),Promedio(),BuscarV(), etc.Así mismo Excel es útil para gestionar “Listas” o “Bases de Datos”; es decir ordenar y filtrar la información.
Especificaciones, límites y problemas[editar]
Especificaciones y límites[editar]
Las características, especificaciones y límites de Excel han variado considerablemente de versión en versión, exhibiendo cambios en su interfaz operativa y capacidades desde el lanzamiento de su versión 12.0 mejor conocida como Excel 2007. Se puede destacar que mejoró su límite de columnas ampliando la cantidad máxima de columnas por hoja de cálculo de 256 a 16.384 columnas. De la misma forma fue ampliado el límite máximo de filas por hoja de cálculo de 65.536 a 1.048.576 filas[2] por hoja. Otras características también fueron ampliadas, tales como el número máximo de hojas de cálculo que es posible crear por libro que pasó de 256 a 1.024 o la cantidad de memoria del PC que es posible emplear que creció de 1 GB a 2 GB soportando además la posibilidad de usar procesadores de varios núcleos.Problema de manejo de fechas anteriores a 1900[editar]
Uno de los problemas conocidos y relevantes de esta hoja de cálculo, es el hecho de su incapacidad para manejar fechas anteriores a 1900[3] (incluyendo versiones para Mac OS X), es decir, no puede manejar campos en formato de fecha anteriores a dicho año (como acontecimientos históricos). Este problema se ha venido presentando desde versiones más antiguas de 16 bits, persistiendo aún en la versión actual.Bug de multiplicación[editar]
El 23 de septiembre del 2007 se informó que la hoja de cálculo Excel 2007 mostraba resultados erróneos bajo ciertas condiciones. Particularmente para algunas parejas de números, para los que el producto sea 65.535 (tales como 850 y 77,1), Excel muestra como resultado de la operación 100.000. Esto ocurre con alrededor del 14,5% de tales pares. Además, si se suma uno a este resultado Excel lo calcula como 100.001. No obstante, si se resta uno al resultado original, entonces muestra el valor correcto 65.534. (también si se multiplica o divide por 2, muestra los valores correctos 131.070 y 32.767,5, respectivamente).[4]Microsoft informó en el blog de Microsoft Excel,[5] que el problema existe al mostrar seis puntos flotantes específicos entre 65.534,9995 y 65.535, y seis valores entre 65.535,99999999995 y 65.536 (no incluye los enteros). Cualquier cálculo realizado a celda es correcto, sólo el valor mostrado estaría errado. Sin embargo, en algunas instancias, como al redondear el valor con cero dígitos decimales, almacenará un valor incorrecto en memoria. Este error se introdujo con los cambios realizados a la lógica de información en pantalla de la versión 2007, y que no existe en las versiones anteriores. El 9 de octubre de 2007 Microsoft lanzó un parche para este bug.[6] Este problema también queda subsanado con la instalación del Service Pack 1, y desapareció por completo en todas las versiones de Excel lanzadas al mercado posteriormente
2: para que sirve excel
R/:
Excel es una plataforma diseñada por la empresa de sistemas operativos Microsoft, esta plataforma está dirigida a los administradores de empresas y contadores, aunque es utilizada por infinidad de profesionales, debido a su diversidad de funciones y gran facilidad de manejo.
Sus antecedentes o la primera versión surgieron en el año de 1987 en el Excel 2.0 llegando hoy en día a su versión más actualizada en el Excel 14.0 del año 2010.
Existen proyectos de una nueva versión en el nuevo office 2013 que se encuentra por salir al mercado; versión que se probablemente contenga mejoras que agilizarán su operación.
¿Para qué sirve Microsoft Excel?
El Microsoft Excel, tiene múltiples funciones, como son:

Tabla de Excel impresa.
- Elaboración de tablas
- Creación de graficas
- Realización de sumas
- Realización de restas
- Multiplicaciones
- Elevación a potencias
Así como también produce plantillas con funciones automáticas, que realizan las operaciones matemáticas en tanto se ingresan los datos o números correspondientes así como tablas automáticas y gráficas automáticas que se acomodan igualmente con el ingreso de datos.
3:funciones del excel
R/:
Microsoft Excel es una de las aplicaciones más utilizadas en el mundo y parte de su éxito se lo debe a la facilidad con que podemos crear fórmulas que nos permiten manipular y obtener los resultados que necesitamos de nuestra información.Las fórmulas pueden hacer uso de las funciones de Excel, lo cual quiere decir que podemos tener fórmulas que utilicen más de una función para lograr su objetivo. A continuación encontrarás una serie de artículos para saber más sobre este tema de las fórmulas y funciones de Excel.
- Fórmulas de Excel
- Constantes y referencias de celda
- Referencias absolutas y relativas
- Precedencia de operadores aritméticos
- Comparar valores en Excel
- Ingresar fórmulas en Excel
- Asignar nombres a celdas o rangos
- Insertar funciones
- Trucos para la autosuma en Excel
- Funciones de tiempo en Excel
Funciones de fecha y hora
Funciones lógicas
Funciones matemáticas y trigonométricas
- La función REDONDEAR
- La función SUMAR.SI
- La función RESIDUO
- La función COMBINAT
- La función ALEATORIO.ENTRE
Funciones de búsqueda y referencia
Con el material cubierto en estos artículos podrás familiarizarte rápidamente con las fórmulas y funciones de Excel, pero si deseas ver algunos videos sobre este mismo tema, consulta la siguiente página: Video tutorial de funciones en Excel 2010.
Excel tiene cerca de 400 funciones listas para ayudarte a trabajar con tu información, así que toma tu tiempo y comienza a familiarizarte con cada una de ellas. Una vez que comiences a dominar varias funciones podrás crear fórmulas avanzadas que te ayudarán a ser más eficiente en el uso de Excel
4: que actividades se realiza en excel
R/:
 |
 |
 |
 |
sábado, 2 de abril de 2011
ACTIVIDADES: Hoja de Cálculo con Microsoft Office Excel.
ELEMENTOS
BÁSICOS DE EXCEL
Revise el CD de Microsoft, dé
clic en cursos, lea la presentación y dé clic en iniciar; a continuación
aparecerá el listado de cursos de autoaprendizaje; promueva la lectura detallada
del curso “Introducción a Hojas de Cálculo”.
Identificación de la ventana de
Excel. Vea Carpeta MÓDULO 3. Diapositiva 2. Para ver la información
completa.
Ingrese al programa Excel.
Identifique los nombres y la función de los elementos de la ventana de Excel.
Vea Carpeta MÓDULO 3. Diapositiva 3.
a) Barra de título
b) Barra de menú
c) Barra de
fórmulas
d) Barra de
herramientas
e) Hoja de cálculo
activa
f) Barra de estado
g) Barra de
etiquetas
h) Barra de
desplazamiento
Explore cada uno de los
siguientes menús:
Archivo
Edición
Ver
Insertar
Formato
Herramientas
Datos
Ventana
Identificar botones
(minimizar, restaurar y cerrar)
Identifique la barra de herramientas de
Excel. Vea Carpeta MÓDULO 3. Diapositiva 3.
Creación
de un libro de trabajo
Al iniciar Excel,
automáticamente se crea un libro de trabajo que está compuesto por varias hojas
de trabajo. A cada hoja se le denominará área de trabajo. La hoja de cálculo se
divide en una cuadrícula formada por filas y columnas.
Las columnas son verticales y se
identifican con letras en la parte superior; son los encabezados de columna (A,
B, C…etc.), por otra parte las filas son horizontales y se identifican con
números en la parte izquierda de la hoja; se denominan Encabezados de fila (1,
2, 3, etc.). Vea Carpeta MÓDULO 3. Diapositiva 3.
Cuando se comienza a escribir en
una celda, se le llama celda activa, es decir, la celda en que se encuentra
actualmente el cursor.
TRABAJAR
CON CELDAS
Introducir
datos de texto en celdas
Las celdas de una hoja de
cálculo es en donde se escribe la información. Excel identifica el tipo de dato
que se está introduciendo, con el primer carácter que se incluye, el cual puede
ser un texto o un número. Vea Carpeta MÓDULO 3. Diapositiva 4.
Identifique el cursor que tiene
forma de cruz, y con éste se puede señalar la celda en donde se quiere escribir.
Cuando se posicionan sobre la celda seleccionada (Ejemplo A1), pueden observar
que los bordes se hacen más gruesos y en esa celda es posible comenzar a
escribir.
Introducir
datos numéricos en celdas
Observe que cuando se introducen
en la celda signos numéricos, éstos se alinean automáticamente a la derecha de
la celda, y en ocasiones, cuando rebasa el número al tamaño de la celda,
aparecen en la misma los signos ######, lo que significa que hay que hacer más
ancha la columna para mostrar el número. Vea Carpeta MÓDULO 3. Diapositiva 5.
Al introducir información
numérica, ésta aparece en la barra de fórmulas ubicada en la parte superior de
la pantalla; en ella se pueden modificar datos, corregir errores o añadir más
información a la celda. Vea Carpeta MÓDULO 3. Diapositiva 7.
Operaciones
básicas en Excel
Para hacer operaciones en Excel
hay que identificar las filas y las columnas de donde se tomarán los datos;
también es importante identificar los diferentes operadores para realizar
cálculos matemáticos básicos. Vea Carpeta MÓDULO 3. Diapositiva 8.
El contenido escrito se puede
desbordar de la celda y esto sucede porque el ancho de la columna no es lo
suficientemente grande para mostrar el contenido de la celda; por ello puede
cambiar el ancho de la columna para ver todo el contenido de la celda. Vea
Carpeta MÓDULO 3. Diapositiva 6.
ACTIVIDAD
SUGERIDA:
En una hoja de Excel, coloque
como título: “Inventario de almacén por día”; en cada uno de los renglones
agregue los siguientes rubros: Cuadernos, Gomas, Lápices, Carpetas, y Paquetes
de Hojas Blancas. En las columnas, deberán aparecer los días de la semana y las
cantidades para cada una de ellas, de acuerdo a la siguiente
información:
Cuadernos:
Lunes 1, Martes 4, Miércoles 8,
Jueves 7, Viernes 0
Gomas:
Lunes 6, Martes 0, Miércoles 2,
Jueves 9, Viernes 8
Lápices:
Lunes 25, Martes 5, Miércoles 3,
Jueves 1, Viernes 0
Carpetas:
Lunes 1, Martes 2, Miércoles 8,
Jueves 9, Viernes 10
Paquetes de Hojas
Blancas:
Lunes 3, Martes 4, Miércoles 5,
Jueves 6, Viernes 7
Guardar en Excel. Vea Carpeta MÓDULO 3.
Diapositiva 4.
Verifique en su pantalla los
siguientes pasos:
• Oprimir en la barra de
herramientas el botón Guardar o abrir el menú Archivo y seleccionar la opción
Guardar.
La primera vez que guarde el
Libro de trabajo, aparecerá el cuadro de diálogo Guardar como, con la lista de
los archivos que contiene el directorio del folder actual.
• En el cuadro Guardar en,
seleccionar la ubicación en donde desea almacenar el archivo. Pida que abran la
carpeta que está en el escritorio con su nombre y dentro de ella tienen la
carpeta que crearon con el nombre Excel.
• El cuadro Nombre de archivo
muestra el nombre temporal (Libro 1, Libro 2…). Escribir sobre éste el nombre
(Practica en Excel) para guardar permanentemente el Libro de trabajo.
Buscar
y abrir libros de trabajo
Para ver el documento guardado
anteriormente, y poder editarlo o imprimirlo, es necesario tener acceso al
documento, abrir el archivo y visualizar su contenido; a esta operación se le
llama Abrir un archivo. Vea Carpeta MÓDULO 3. Diapositiva 5.
Introduzca los datos del ejemplo
proporcionado en el Anexo III.
• Ingrese nuevos datos colocando
el cursor en donde quiera modificar la información.
• Para agregar nueva información
sin borrar la que ya contiene, sólo presione la tecla F2, o bien, el cursor se
puede colocar sobre la barra de fórmulas.
OPERACIONES BÁSICAS CON EL USO DE EXCEL
Operaciones
con fórmula
Una fórmula es una ecuación que
realiza cálculos en una celda. Para introducir una fórmula, primero hay que
escribir el signo de igual (=) dentro de la celda en donde se quiera el
resultado, esto le indica a Excel que los números o símbolos que siguen son una
fórmula y no texto. Vea Carpeta MÓDULO 3. Diapositiva 9.
ACTIVIDAD
SUGERIDA:
Obtenga el total semanal de cada
uno de los materiales que tiene registrado.
Realice el siguiente
procedimiento:
Escriba los datos numéricos en
las celdas correspondientes.
• Seleccionar una celda y
escribir el primer valor a sumar.
• Repetir el paso anterior
escribiendo el segundo valor a sumar.
• Seleccionar la celda en donde
quiere escribir la fórmula, es decir, en donde quiere que aparezca el resultado
de la operación básica.
• Introducir el signo de igual
(=), enseguida escribir la fórmula, haciendo referencia a las celdas que
contienen los valores, con las coordenadas correspondientes para hacer la
operación básica (direcciones de celdas).
• Oprimir la tecla Enter, para
introducirla en la celda y obtener el resultado.
• Poner la etiqueta de Total a
la columna en donde se muestran los resultados.
SUGERENCIA: También pueden hacer sumas
con la función del icono Autosuma; esta función se ocupa para valores que se
encuentran en la misma columna y diferentes renglones, o en el mismo renglón y
diferentes columnas. Si los valores no se encuentran en columna, entonces podrá
hacer la suma proporcionando dentro de la fórmula las columnas que desea sumar,
sin importar si las celdas están en la misma columna o en diferentes columnas
y/o renglones. Vea Carpeta MÓDULO 3. Diapositiva 10.
Operaciones
señalando celdas con el ratón
Otro método es escribir la
dirección de la celda, utilizando el puntero del ratón para señalar las celdas
que contienen los valores, es decir, aparecerán automáticamente en la fórmula
las direcciones de las celdas que señaló con el ratón. Vea Carpeta MÓDULO 3.
Diapositiva 11.
Obtener promedios en Excel. Vea Carpeta
MÓDULO 3. Diapositiva 12.
Trabaje en la Hoja 2, en
referencia a que en su libro de trabajo, en la parte inferior izquierda, vienen
pestañas con la palabra Hoja, seguida de un número; realice una tabla que
contenga como encabezado materias y en otra celda, en la misma fila,
calificaciones; llene los campos correspondientes.
El procedimiento para obtener un
promedio, siguiendo estos pasos:
En la columna (B:2) Nombre la
columna Materias y en (C:2) Calificaciones.
• Coloque debajo de la columna
de Materias y Calificaciones los datos correspondientes, y debajo de la última
materia escriba PROMEDIO.
• Activar la celda en donde se
quiere obtener el resultado y oprimir en la barra de herramientas el botón de
Autosuma ∑.
• Seleccionar con el puntero del
ratón el rango de celdas que contiene las calificaciones de cada
materia.
• Oprimir la tecla Enter, para
introducir la fórmula.
• Activar la celda en donde se
quiere el resultado y dar un clic en el texto que está en la barra de
fórmulas.
• Escribir al final de la
fórmula el signo de división / y el número de materias ingresadas, para que el
total de la suma se divida entre el número de materias. La fórmula queda =SUMA
(coordenadas)/materias totales.
• Oprimir la tecla
Enter.
Ordenar
una lista
Excel tiene dos botones en la
barra de herramientas (dentro del menú), que permiten organizar las filas de una
lista de datos, basándose en los valores de la lista. Se pueden ordenar de forma
ascendente (del 1 al 9 y de la A a la Z o a la inversa). Vea Carpeta MÓDULO 3.
Diapositivas 13.
IMPRIMIR
HOJAS DE CÁLCULO
Vista
preliminar
Identifique de la barra de
herramientas el icono de Vista preliminar, ésta permite visualizar la hoja de
cálculo en miniatura antes de imprimirla, es decir, muestra la información
página por página, como quedará impreso. Vea Carpeta MÓDULO 3. Diapositiva 14
5: dibujos de excel
R/:
6: como se calcula suma, multiplicacion divicion restas en excel
R/:

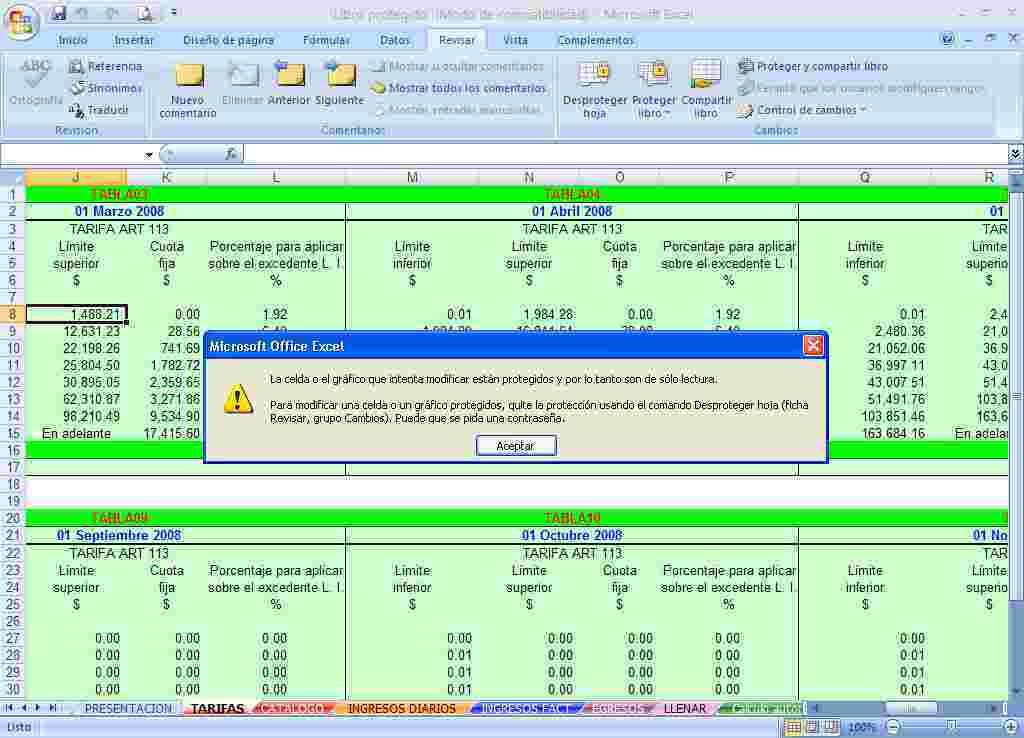

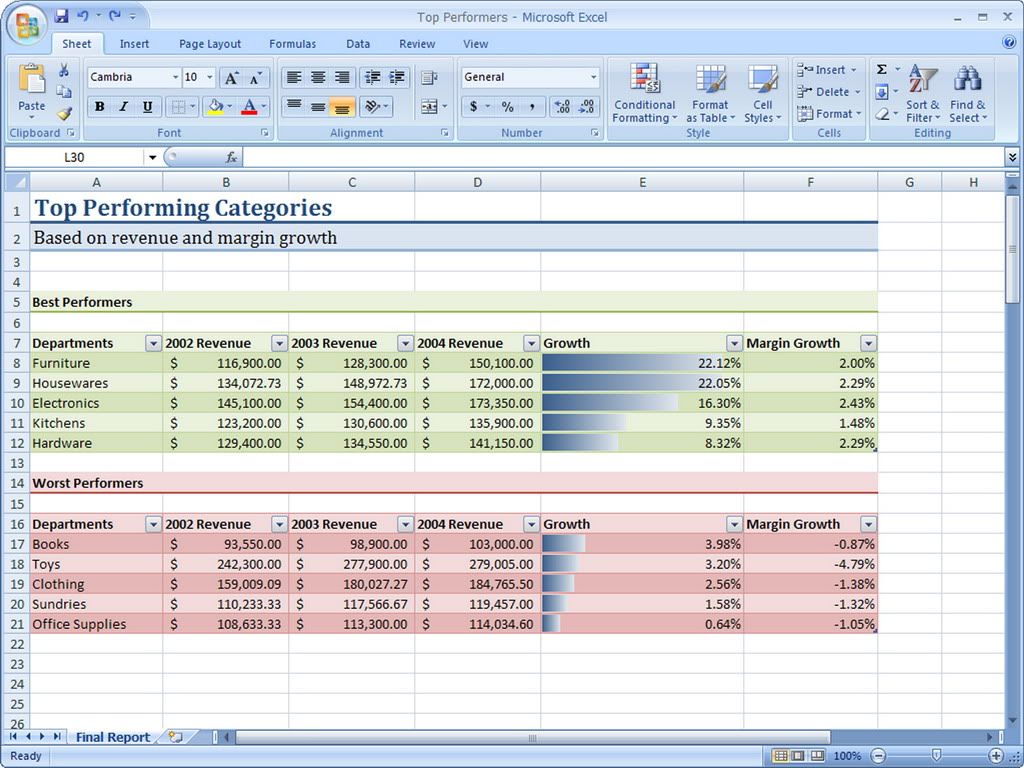

No hay comentarios:
Publicar un comentario